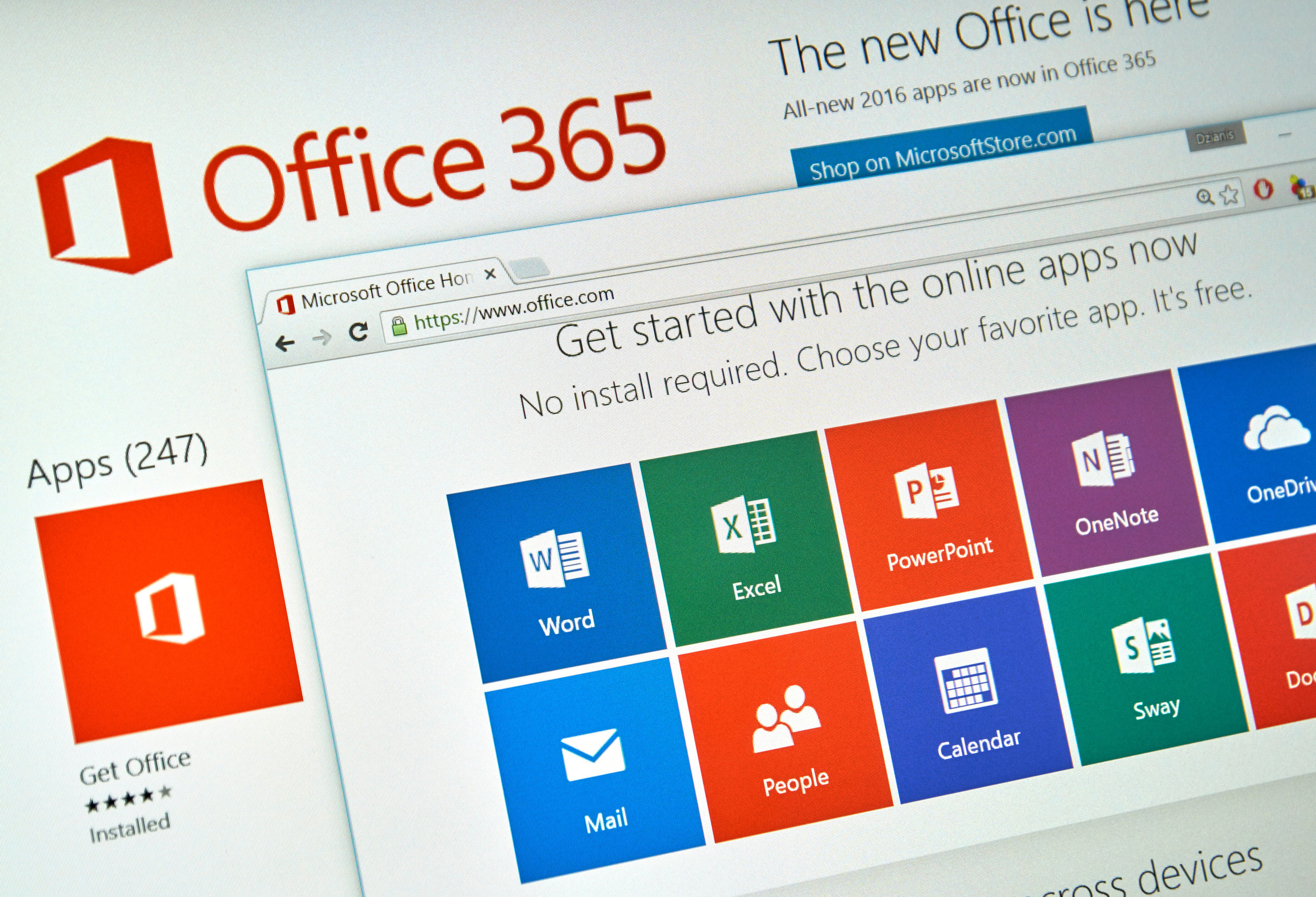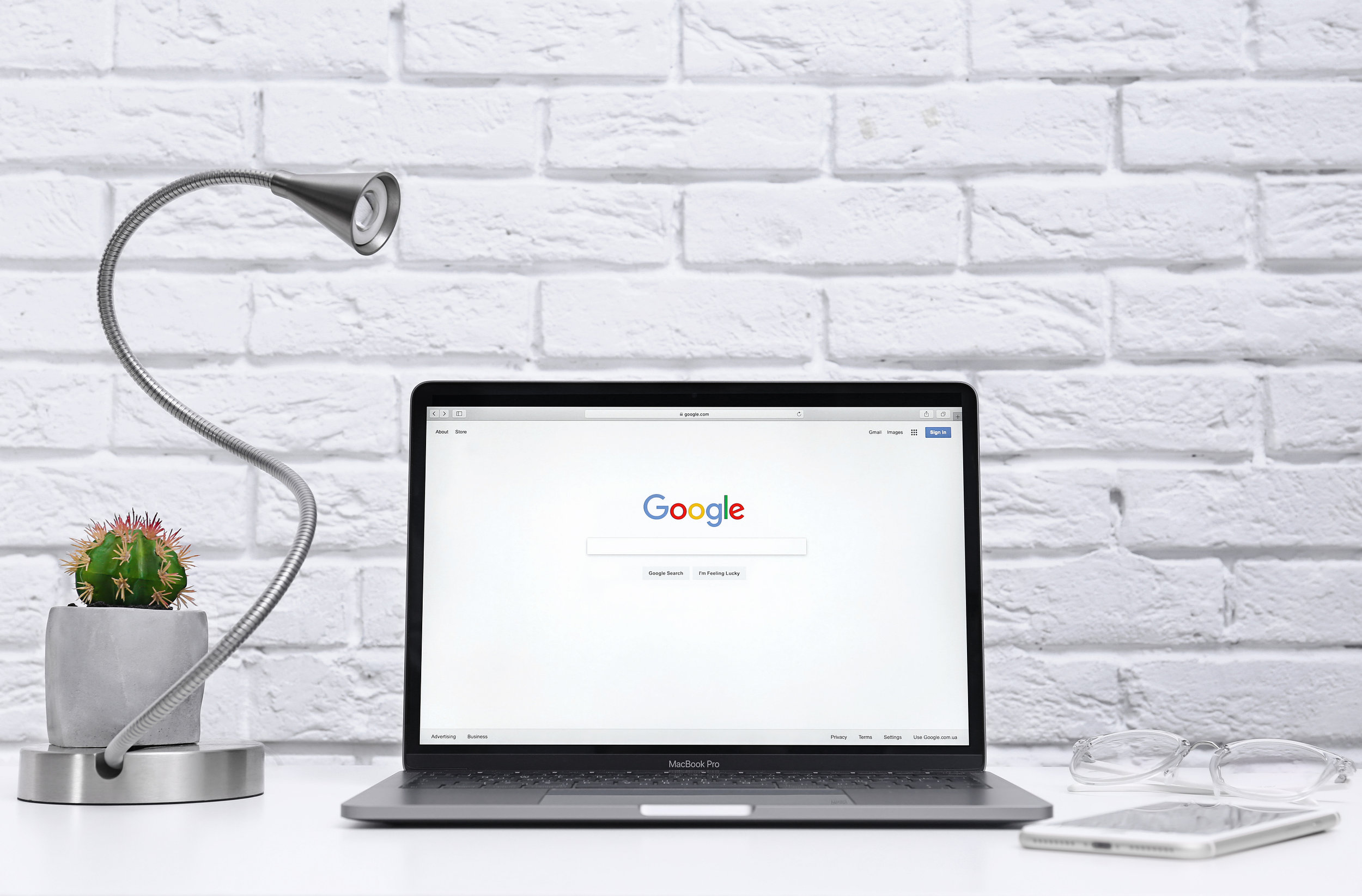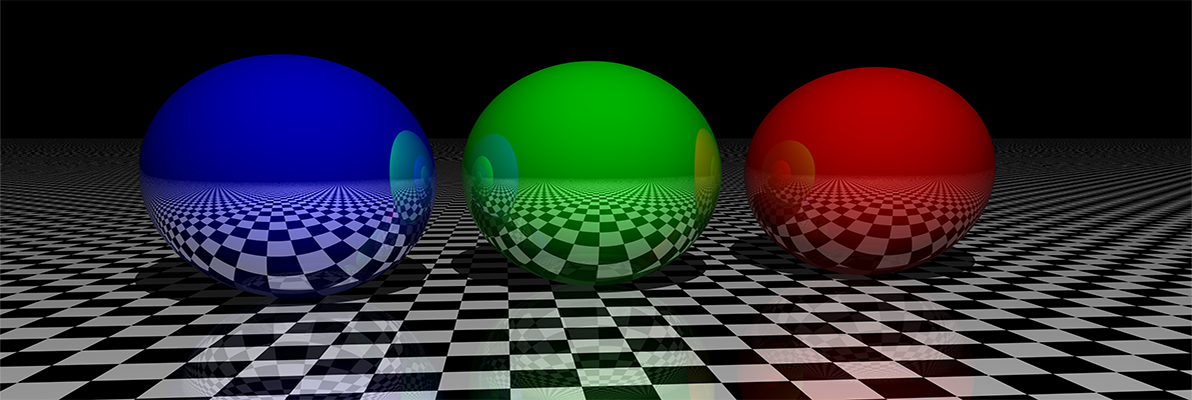Phishing emails remain the #1 threat to cybersecurity. More data breaches happen using phishing than any other method for one simple reason, because it works.
Unfortunately, hackers have become master craftsmen when it comes to drafting emails that look nearly identical to the real thing and they trick millions of computer users. It just takes one click on a dangerous link or opening a malware-laden attachment to allow a hacker into your system.
30% of phishing messages get opened by the user.
While the best-case scenario is of course not to fall for a fake email, what do you do after you’ve clicked on one and think you may have downloaded a virus or other type of malware?
At Pro Tech Guy, we’re always helping our customers in Framingham and the surrounding area with virus removal services, anti-phishing tactics, and keeping updated about any new phishing scams that may be coming to their inboxes.
The scammers have become so sophisticated that it’s often difficult to tell a real email from a fake one these days, unless you know certain tricks, like:
-
Hovering over any links before you click to see if the URL looks legitimate
-
Viewing the source code of the email headers
-
Using an anti-phishing software that sandboxes threats
-
Using a safe web browsing tool that blocks malicious sites
But if you, a family member, or employee do end up getting tricked by a sneaky phishing email, read on for the steps you should take immediately afterwards.
Been Caught by a Phishing Email or Social Media Post? Take These Steps Immediately!
Phishing isn’t only found in emails these days, it’s now migrated to social media and instant messaging too, where URLs are generally shortened, making it more difficult to know what you’re clicking.
If you’ve become a phishing victim, here are the steps you should take right away.
Disconnect from the Internet
The first thing you’ll want to do is disconnect from the internet immediately because staying connected could mean that other devices on your network could also get infected.
If using Wi-Fi, disable it on your computer. If using ethernet, unplug the connection to your device.
Back Up Everything on Your Device
It’s important to back up everything as soon as possible so you don’t end up losing any files. If you’ve downloaded ransomware, having a backup will protect you from getting scammed out of money from a hacker that demands a ransom to give back files they’ve corrupted.
The act of trying to remove a virus or other dangerous script can also cause data to be erased or destroyed in the process, so backing up right away ensures your files are safe.
Do a System Scan for Malware
It’s important to NOT reconnect to the internet to download a virus scanning tool, remain offline while doing this. If you’re running Windows 10, then you already have a built-in anti-malware application. You can find it by clicking the Start icon and typing “security” into the bottom search bar.
If you don’t have a tool to scan your system offline, it’s best to take your device into an IT professional who can check it thoroughly for viruses and malware and initiate a removal process for you.
Change Your Logins & Email Password
Once you have your clean system back or can use another device to go online, you’ll want to change all your login credentials to various websites, like banking sites, social media sites, etc. and don’t forget to change your email password too.
This will help stop anyone that was able to gain access to logins with a spyware script.
Check Other Devices on Your Network
Even if you disconnected right after you realized you clicked a dangerous link or opened a malicious attachment, there could be other devices on your shared network that were infected.
You’ll want to have a virus/malware scan done for:
-
Other computers and laptops on your network
-
Mobile devices that connect to your Wi-Fi
-
Smart devices that use your Wi-Fi (security cameras, voice assistants, etc.)
-
If you’re in an office, do a full scan of all servers as well
Stay Vigilant
You’ll want to stay on high alert in the coming weeks and months after a possible malware infection, because not all malware is easily detectable, and some go into “sleeper mode” when being scanned.
You may also want to put a credit alert on your credit cards just to ensure your information hasn’t been compromised.
Get Virus and Malware Help Fast from Pro Tech Guy
If you think you may have a virus or malware infection, please call on us. We pride ourselves on professional, prompt, and complete service. We’ll ensure any infection is taken care of and your device is delivered back to you clean and ready to use safely.
Contact us anytime at 508-364-8189 or through our contact form.